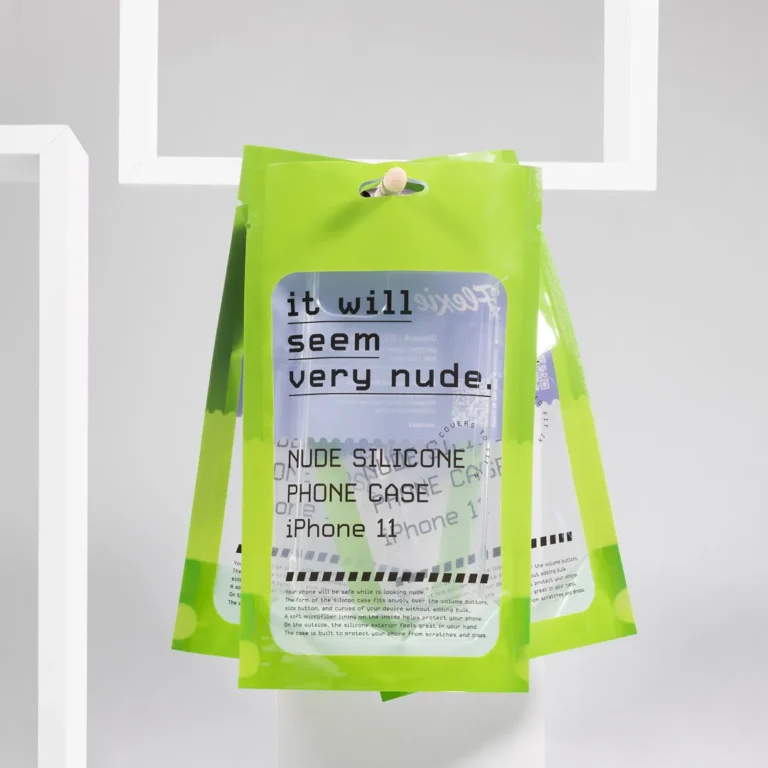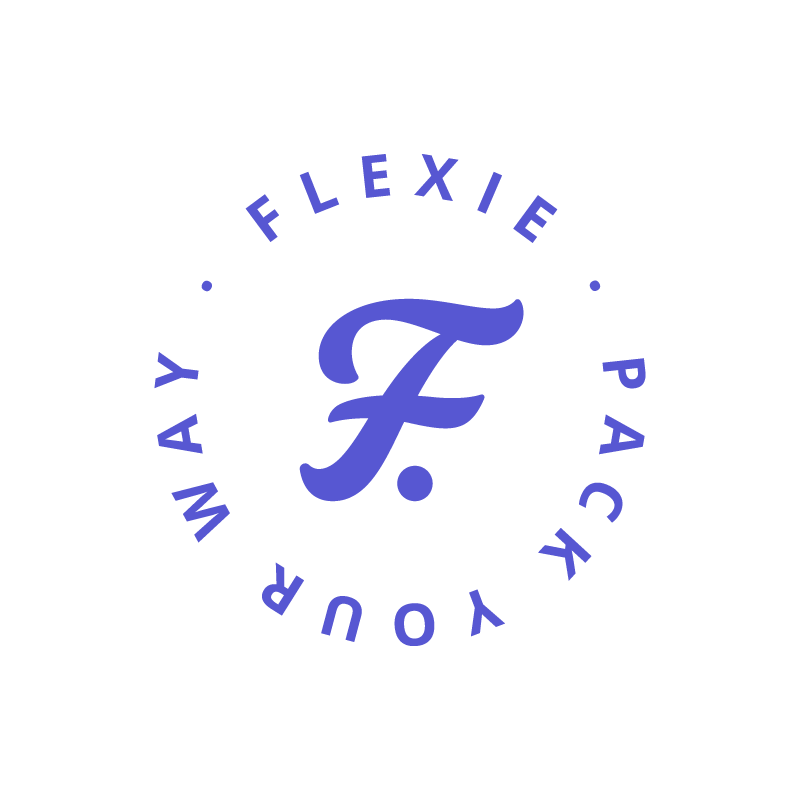Packaging personalizzato flessibile online
30 Marzo 2023 2024-03-21 10:19Packaging personalizzato flessibile online
FLEXIE - PACK YOUR WAY
Il primo e-commerce dedicato al packaging flessibile personalizzato
Flexie è oggi il punto di riferimento in tutta Europa per la produzione di packaging flessibile personalizzato, come buste e sacchetti.
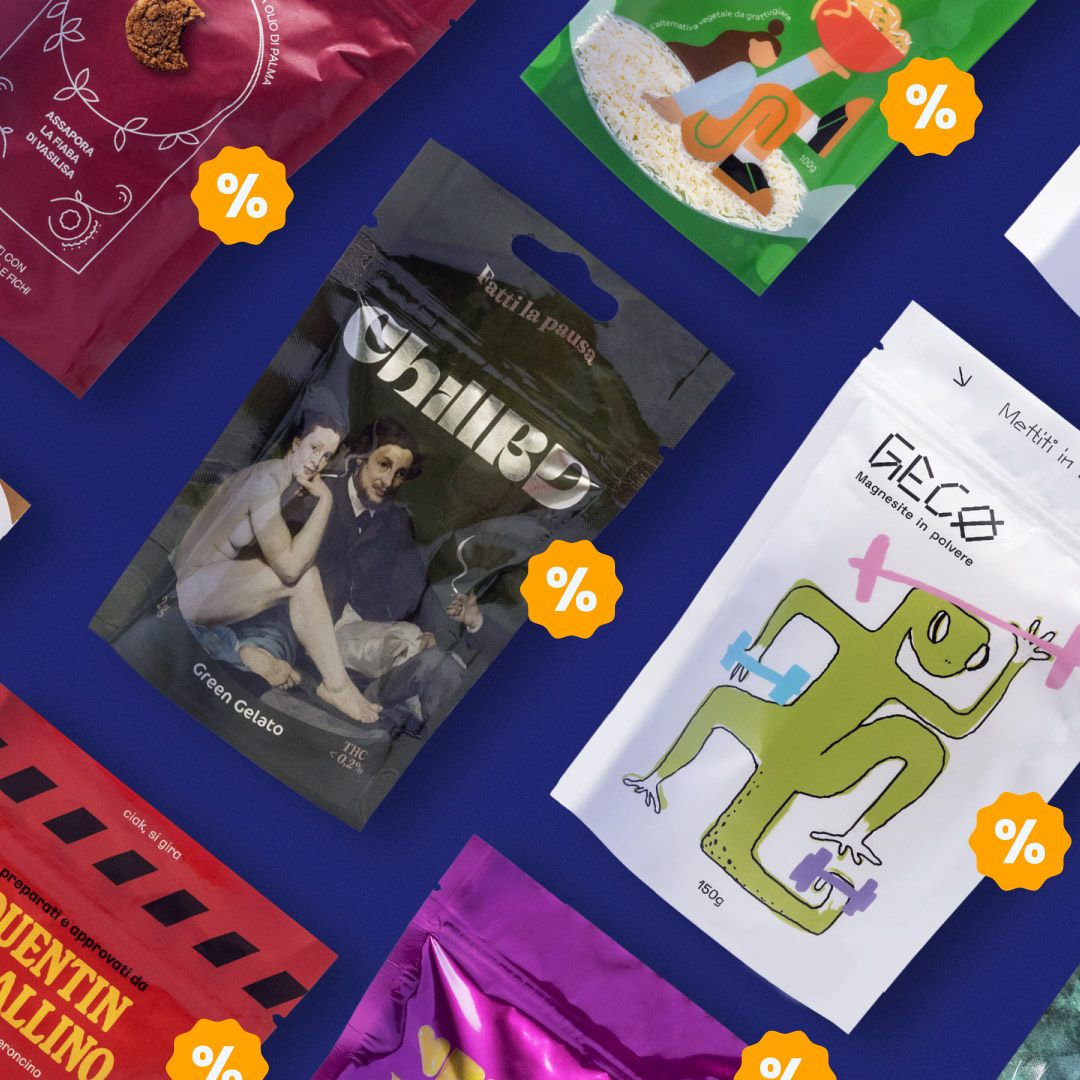
Registrati e ricevi subito uno sconto
Registrati al nostro sito web per rimanere aggiornato sulle promo in corso e ottieni subito uno sconto del -5% da utilizzare sul tuo prossimo ordine.
Dal Blog di Flexie

Nel mondo dell’imballaggio, le buste in carta kraft hanno guadagnato una notevole popolarità grazie...

Packaging alimentare innovativo: il valore dell’imballaggio nel settore alimentare
Tutti i motivi...
Flexie social #PackYourWay